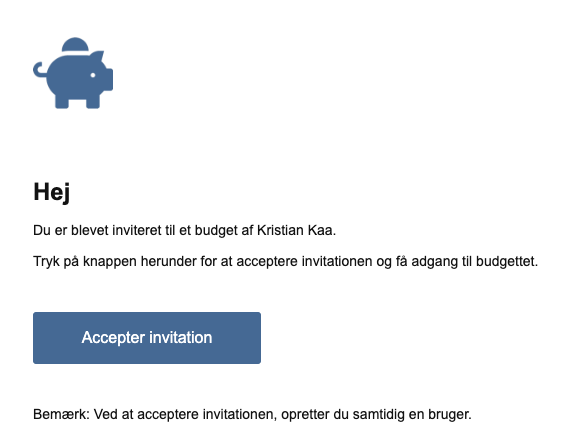Hvad er et regnskab?
På denne side kan du læse mere om hvad et regnskab er, og hvordan du kan bruge et regnskab til at skabe indsigt i din økonomi. Du finder også en introduktion til de funktioner du får adgang til, når du opretter et regnskab hos Privat Økonomi.
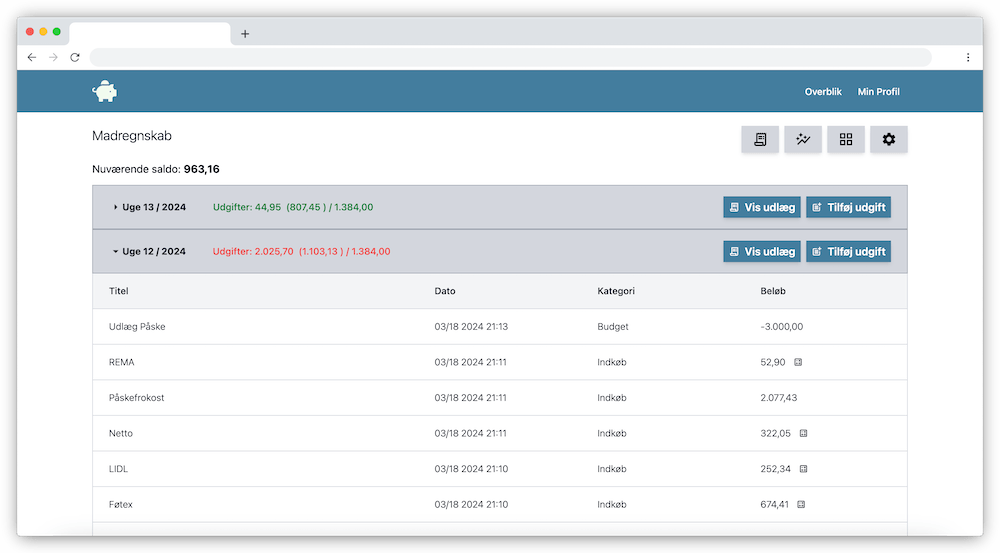
Hvorfor oprette et regnskab
Der kan være mange forskellige grunde til at oprette et regnskab, men typisk vil det være fordi du ønsker at få indblik i din økonomi. Et regnskab kan også bruges til at overvåge økonomien og sikre at du ikke ender i et overforbrug. Vores regnskab hos Privat Økonomi kan bruges til mange ting, men vi specialiserer os regnskaber til dag-til-dag forbrug, madforbrug, oversigt over et projekt eller give en indsigt år-til-år.
På denne side finder en beskrivelse af hvordan du opretter et regnskab samt en gennemgang af de funktioner du får, ved at oprette et regnskab på Privat Økonomi. Du kan finde mere specifik information om de forskellige typer af regnskab i menuen i toppen.
Trin-for-trin: Sådan opretter du et regnskab
Når du er logget ind på Privat Økonomi, er det nemt og hurtigt at oprette et nyt regnskab.
Trin 1: Opret nyt regnskab
Når du er på Mit Overblik, trykker du blot på Opret Regnskab knappen i øverst højre hjørne.
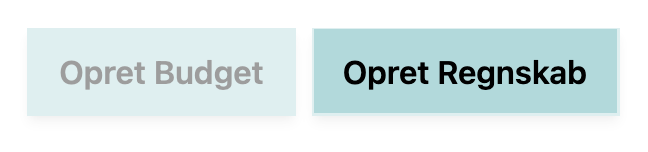
Herefter skal ud udfylde de informationer der efterspørges i popup vinduet.
Start med at vælge typen af regnskab. Der er fire muligheder (Regnskab, Ugeregnskab, Månedsregnskab og Årsregnskab). Den valgte type bestemmer hvordan regnskabet periodiseres.
Herefter angiver du et budget for regnskabet. Hvis du vælger Regnskab under type, er budget det samlede budget for hele regnskabet. Hvis du har valgt et periodiseret regnskab under type, er det her du angiver budgettet for de enkelte perioder.
Det næste du skal vælge er om du har en dedikeret konto til regnskabet i din bank. Hvis du har det, skal du også angive den nuværende saldo der er på kontoen i banken.
Når du har angivet informationerne, trykker du på knappen Opret.

Herefter kommer du ind i dit nye regnskab. Det er til start helt tomt, og du er nu klar til at angive posteringer i regnskabet. Hvis du har valgt at du har en dedikeret konto til regnskab, vil du se den saldo du indtastede, ud for Nuværende saldo.
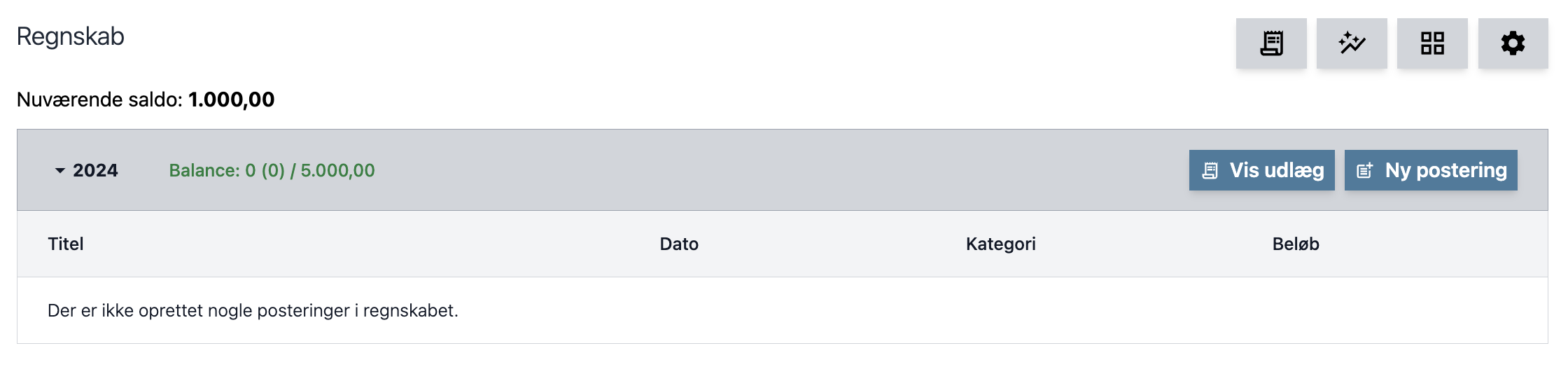
Trin 2: Tilføj posteringer
Et regnskab er ikke meget uden posteringer. Det er heldigvis nemt og hurtigt at tilføje posteringer.
For at oprette en ny postering, trykker du på Ny postering under den periode du gerne vil tilføje en postering til.
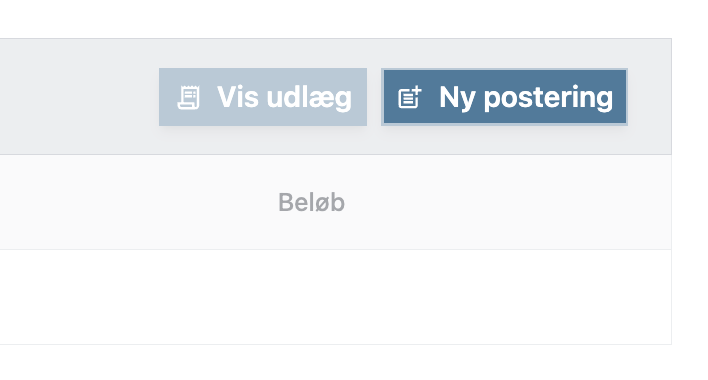
Det første du skal angive, er et navn for din postering.
Herefter skal du angive beløbet for posteringen. Beløbet kan både være positivt og negativt. Hvis det er penge der gået ind på kontoen, skal du oprette en negativ postering. Det gør du ved at sætte et - foran beløbet.
Det næste du vælger, er en kategori. Du kan læse om hvordan du tilføjer og redigerer kategorier i dit regnskab længere nede.
Det næste du vælger, er om posteringen skal inkluderes i forbruget for perioden. Hvis du deaktiverer dette felt, vil posteringen ikke have indflydelse på dit forbrug for perioden og derved ikke have indvirkning på om du er over eller under budgettet for perioden.
Når du har udfyldt alle felterne, trykker du på Tilføj.
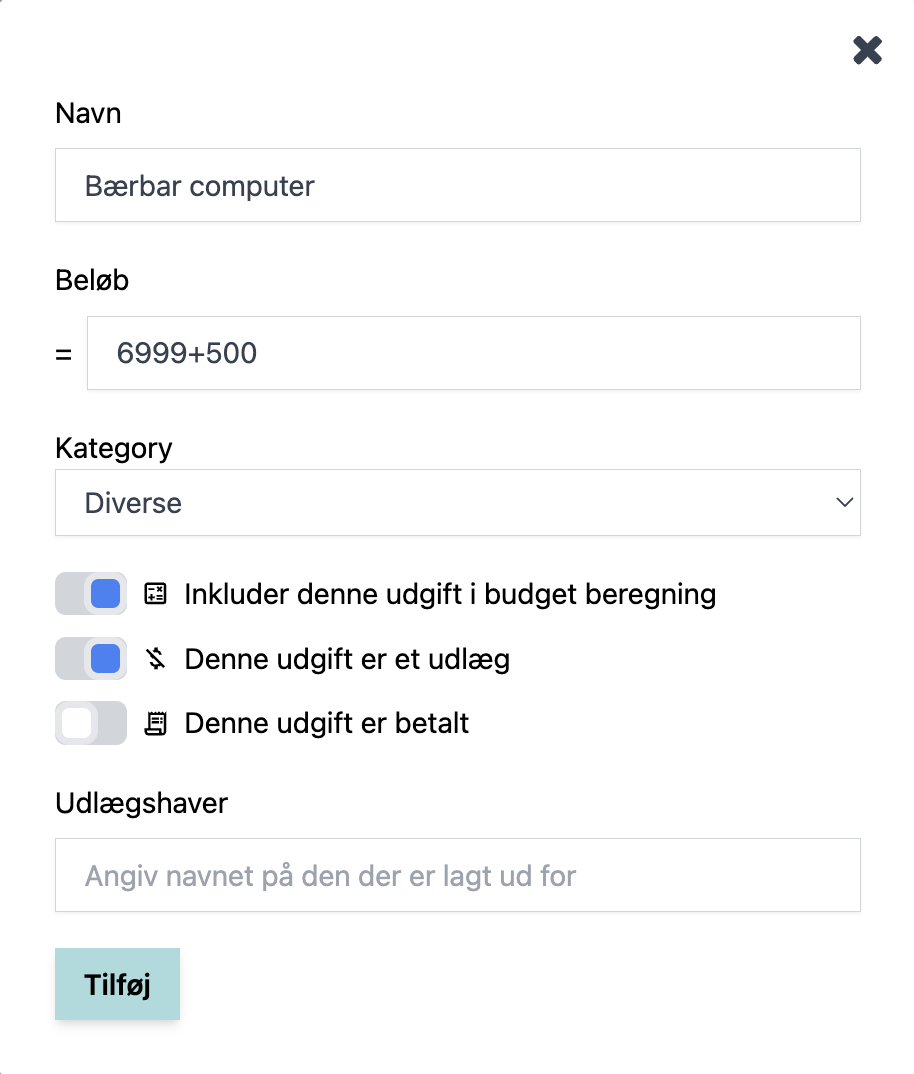
En note om formularer
Foran beløbet er der et lighedstegn (=). Det betyder at feltet er en formular, og du kan anvende simple matematiske begreber her, som plus og minus. Når du gør det, vil systemet automatisk udregne resultatet og vise det i dit regnskab.
En note om udlæg
Hvis posteringen er et udlæg, du har betalt på vegne af andre, og du får pengene retur på et senere tidspunkt, kan du vælge at markere udgiften som et udlæg. Hvis du gør det, skal du angive hvem der er udlægshaveren - altså hvem det er, du har lavet udlægget for. Du kan også markere om udlægget er blevet betalt. Du kan læse mere om udlæg i dit regnskab længere nede på siden.
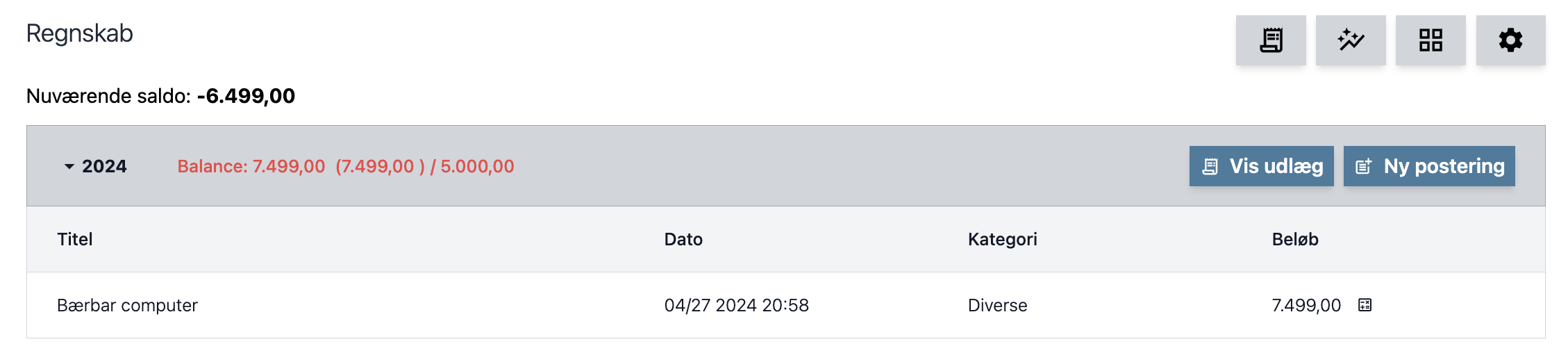
Du vil nu se at dit regnskab har fået posteringen lagt ind under den periode du valgte. Du vil også se at Nuværende saldo er justeret i forhold til beløbet du angav. Hvis du har valgt et budget for regnskabet, vil du også se at balancen er opdateret. I eksemplet ovenover er regnskabet oprettet med et budget på 5.000,- kr., hvilket betyder at med den nye postering, er balance i minus, og derfor fremhævet med rød.
Det var faktisk det. Der er ikke meget mere i at bruge regnskabssystemet. Der findes dog mange flere funktioner, som vil blive beskrevet i de følgende afsnit.
Kategorisering
Du vil ofte i et regnskab have brug for at kunne kategorisere din posteringer. Dette giver et bedre overblik, og ved at aktivt bruge kategorisering, får du også endnu mere indsigt i dit forbrug for regnskabet.
Start med at tilføje nye kategorier. Gå til indstillinger for Regnskabet, og åbn sektionen Kategorier.
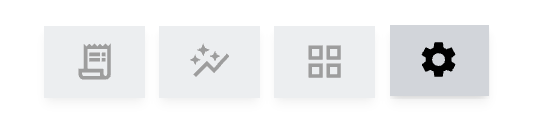
Under Kategorier kan du redigere navn og budget for eksisterende kategorier. Du kan også tilføje nye kategorier, ved at trykke på plus knappen. Du har også mulighed for at slette kategorier.
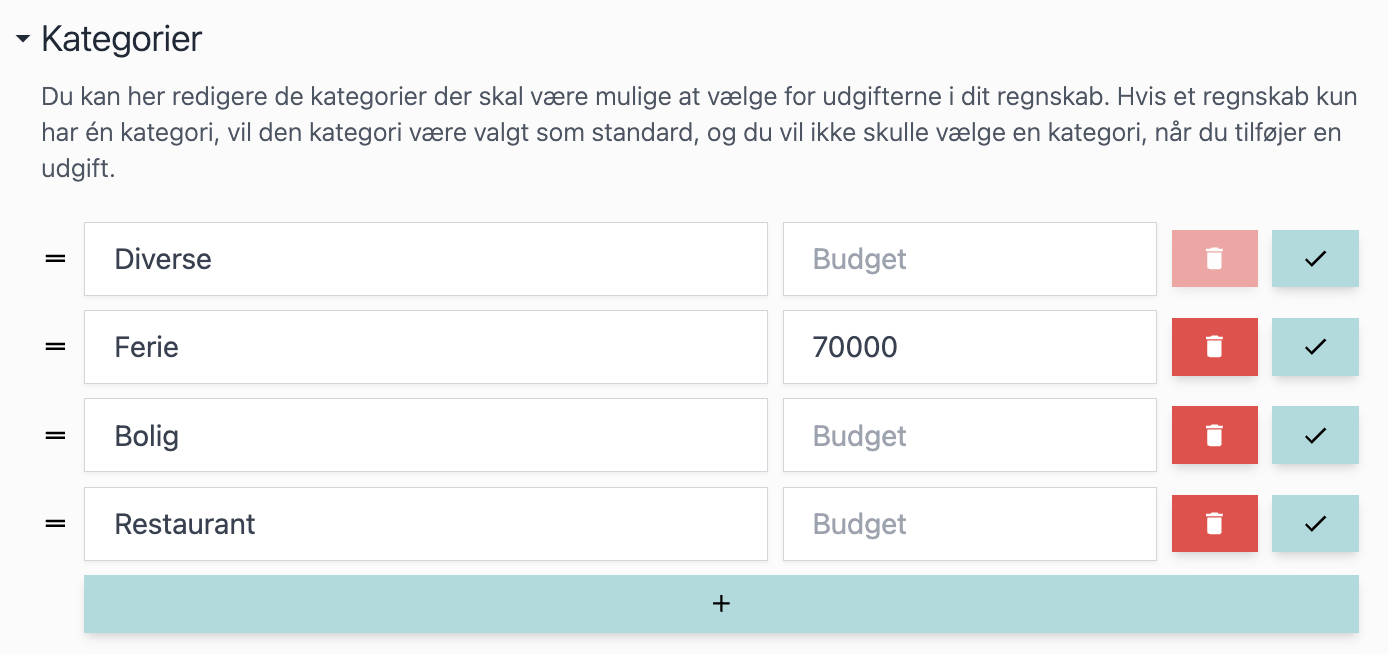
Alle de kategorier du har tilføjet, kan du nu vælge når du opretter en ny postering.
Når dit regnskab har mere end én kategori, vil du få adgang til at se et søljediagram over forbruget i de enkelte kategorier. Du finder søjlediagrammet under alle posteringerne for de enkelte perioder.
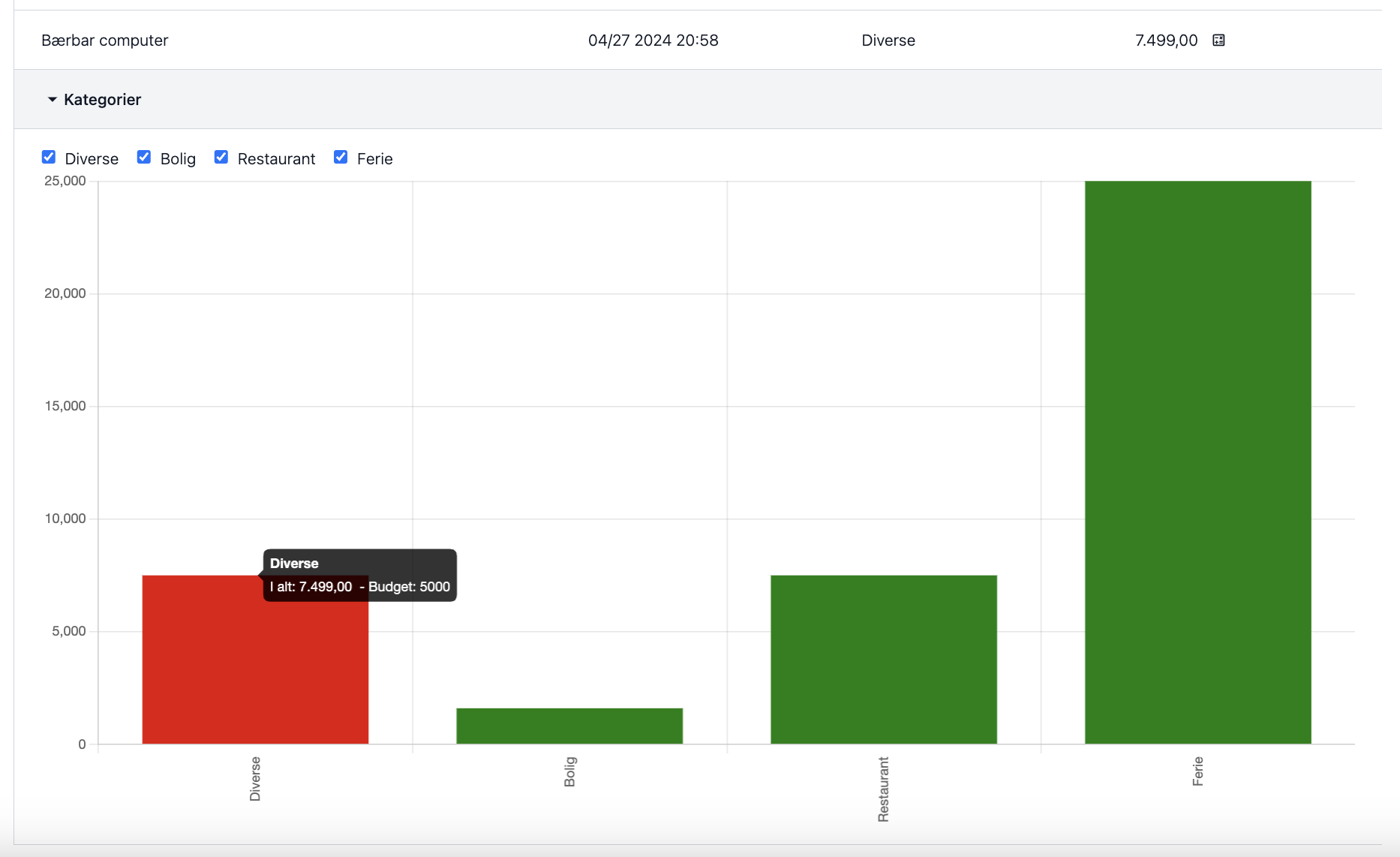
Dette giver et godt overblik over hvor dit forbrug ligger for den enkelte periode. Bemærk her at kategorien Diverse er rød, da der er angivet et budget på 5.000,- kr. for kategorien, hvilket er overskredet.
Gruppering af posteringer i kategorier
Der er to måder at få vist et regnskab på. Som standard vises alle posteringerne i en listevisning, men du kan også vælge at se posteringerne grupperet i deres kategorier i stedet.
Listevisning
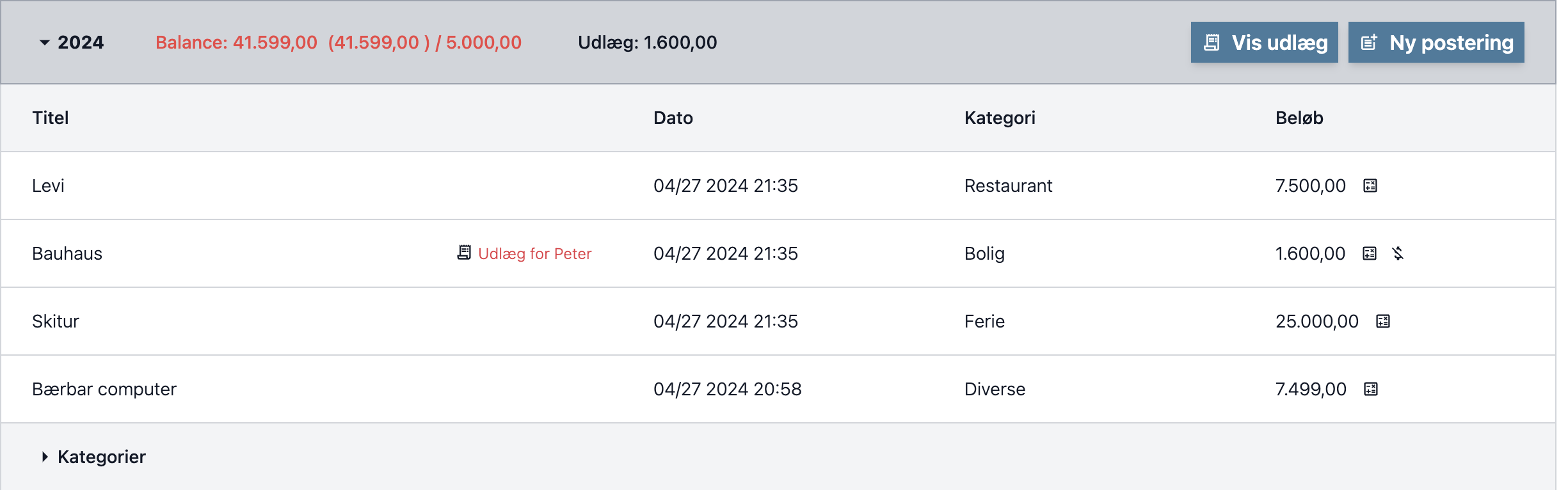
Kategorivisning
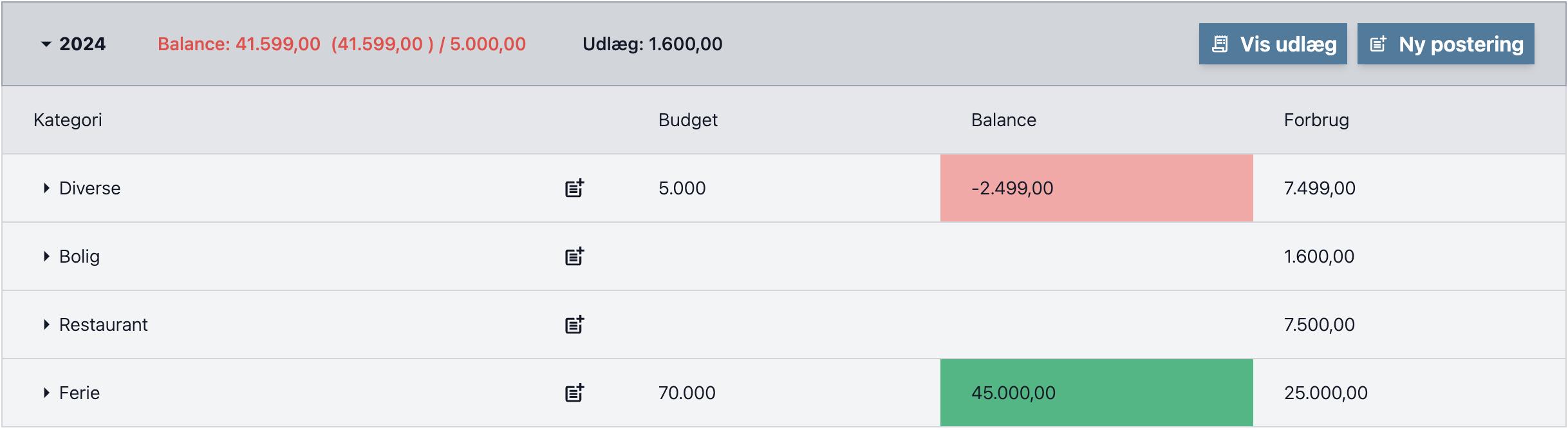
I kategorivisningen kan du, hvis du har tilføjet et budget for kategorien, se budgettet samt balance for kategorien. For alle kategorier kan du se det total forbrug for perioden.
Det er nemt at skifte mellem listevisning og kategorivisning. Du trykker blot på ikonet i toppen af siden.
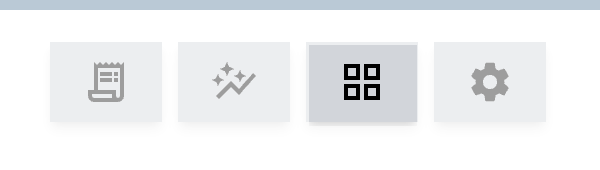
Når du har aktiveret kategorivisning, kan du også tilføje posteringer direkte til de enkelte kategorier . Det gør du blot ved at trykke på ikonet for tilføj postering, ud for den kategori du vil tilføje en postering til

Når du tilføjer posteringer direkte til en kategori, skal du ikke angive navnet eller vælge kategorien. Det er på denne måde hurtigere at tilføje posteringer til de enkelte kategorier.
Når du opretter en postering på denne måde, vil navnet automatisk være den dato og det tidspunkt du tilføjede posteringen. Du kan altid ændre navnet, ved at redigere posteringen når den er oprettet.
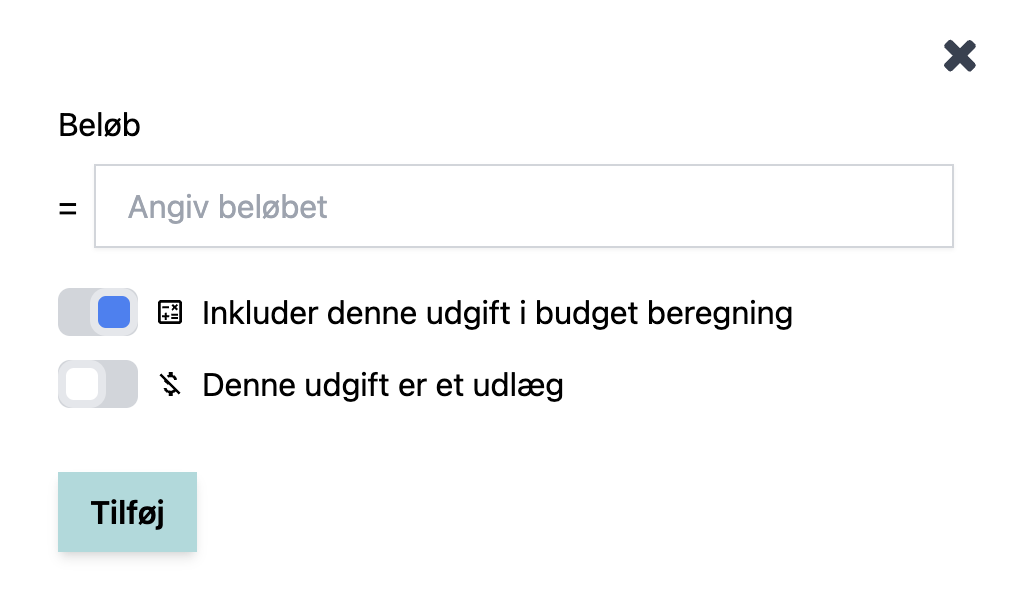
Håndtering af udlæg
Det er nemt at få et overblik over dine udlæg i dit regnskab. Når en eller flere posteringer er angivet som udlæg, vil udlægshaver fremgå med rødt til højre for navnet. I eksemplet nedenfor, kan du se at der er oprettet et udlæg for Peter.

Du kan altid få en oversigt over alle udlæg for en enkelt periode og for hele regnskabet.
For at se alle udlæg for en enkelt periode, skal du trykke på knappen Vis udlæg.
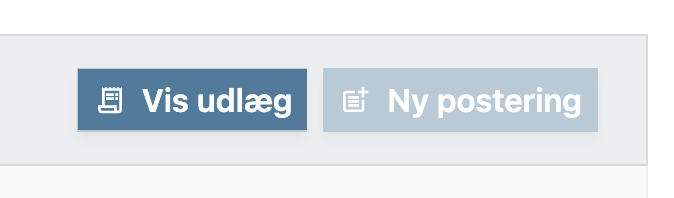
Hvis du gerne vil se alle udlæg angivet i hele regnskabet, kan du trykke på ikonet for udlæg i øverste højre hjørne. Vær opmærksom på, at denne visning kun viser de udlæg der ikke er blevet betalt.
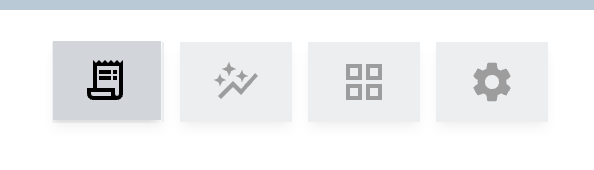
På oversigten finder ud alle udlæg for perioden, eller for hele regnskabet. Du kan se hvilken dato de er oprettet, hvem der er udlægshaver, beløbet og du kan vælge at markere udlægget som betalt.
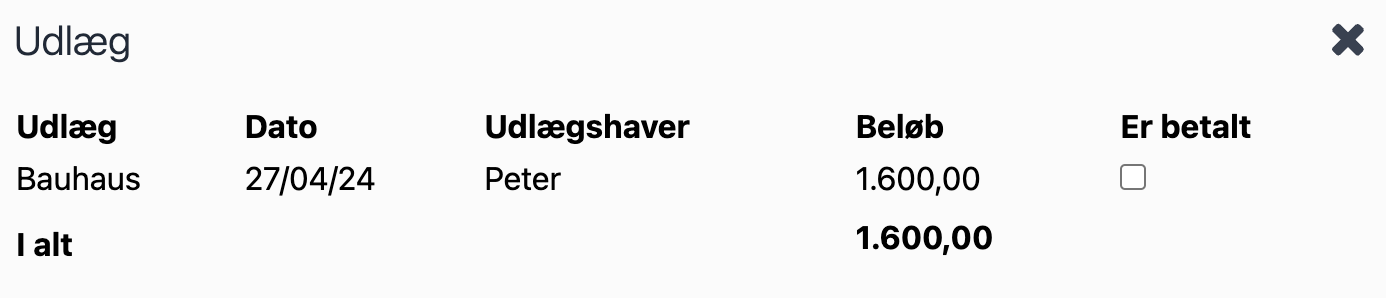
Regnskabsudvikling
For regnskaber der er indledt i perioder (Ugeregnskab, Månedsregnskab, Årsregnskab) kan det være interessant og se udviklingen af forbruget over tid. Det kan du ved at se udviklingen for regnskabet.
Vælg ikonet for regnskabudvikling i topmenuen.
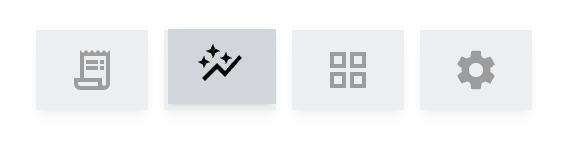
Herinde kan du nu se forbruget for regnskabet igennem perioderne. Hvis du har angivet et budget for regnskabet, vil det fremgå af den røde linje. Så kan du hurtigt se om du generelt forbruger mere eller mindre end det forventede budget.
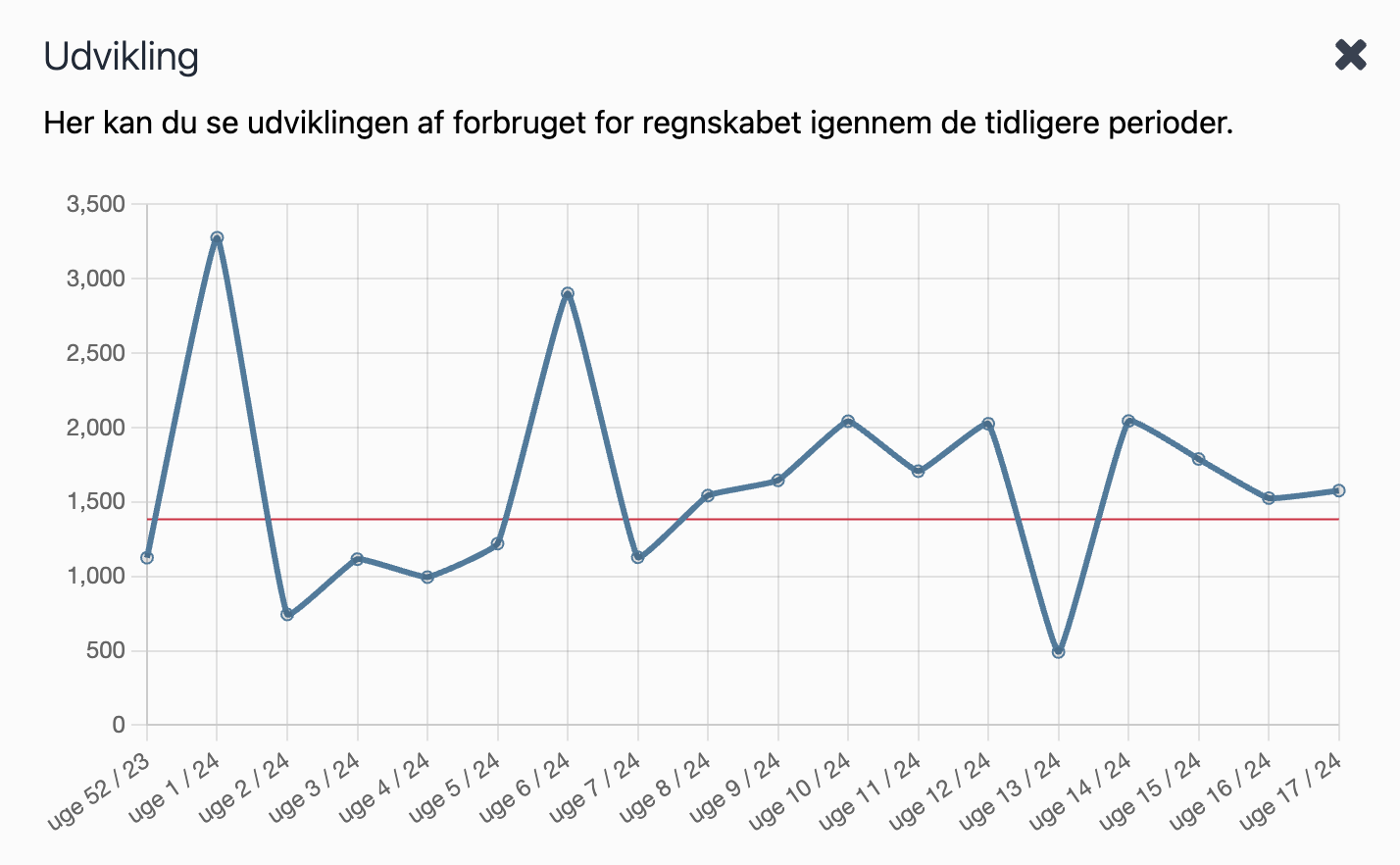
Deling af regnskab
Ligesom det kan være en god ide at dele et budget, kan det også være nyttigt at dele et regnskab. Er det f.eks. et madregnskab, kan det være godt at begge har adgang til regnskabet.
Start med at gå ind i indstillingerne for regnskabet, ved at trykke på tandshjul ikonet.
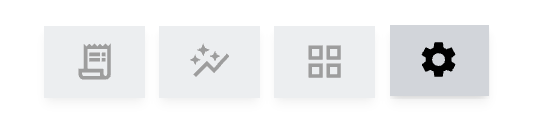
Herefter går ud ned under Deling, indtaster e-mail adressen på den person du vil dele regnskabet med, og trykker på Inviter.
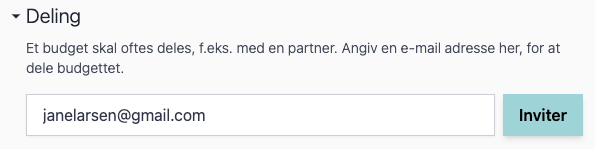
Personen vil nu modtage en e-mail fra Privat Økonomi. I den e-mail skal person du har inviteret blot trykke på Accepter invitation.
Der vil nu blive oprettet en konto på Privat Økonomi til personen, og denne vil have adgang til regnskabet.